Google Analytics を使ってみた〜導入編〜
今回はGoogleAnalyticsをiosアプリに組み込みたいと思います。
ちなみにライブラリの導入にはCocoaPodsを使用します。
手順
*CocoaPodsは導入しているものとします。
PodFileの作成
ターミナルでGoogleAnalyticsを導入したいディレクトリまで移動します。
GoogleAnalyticsを導入したいディレクトリで
$ pod init
とコマンドを打ちます。 *「$」は打ち込む必要はありません
するとそのディレクトリに「PodFile」というファイルができていると思います。
あと、「プロジェクト名.xcworkspace」というファイルも生成されていると思います。今度からは「プロジェクト名.xcodeproj」ではなく、「プロジェクト名.xcworkspace」を開いてプロジェクトを編集していきます。
GoogleAnalyticsライブラリの導入
先ほど作成した「PodFile」をXcode、テキストエディット、vimなどで開きます。ダブルクリックするとテキストエディットで開くと思います。
# Uncomment this line to define a global platform for your project # platform :ios, ‘8.0’ # use_frameworks! target 'プロジェクト名' do end target 'プロジェクト名Tests' do end target 'プロジェクト名UITests' do end
PodFileの中身はこんな感じになっていると思います。
これを以下のように編集します
# Uncomment this line to define a global platform for your project # platform :ios, ‘8.0’ use_frameworks! //「#」を消す target 'プロジェクト名' do pod 'Google/Analytics' //これを追加 end target 'プロジェクト名Tests' do end target 'プロジェクト名UITests' do end
*「//」以下は追加する必要はありません。
編集したらターミナルでPodFileのあるディレクトリまで移動し
$ pod install
と打ち込みます。*「$」は打ち込む必要はありません。
これで導入は完了です。
Bridge Header File の追加
GoogleAnalyticsライブラリはObjective-cで書かれているので、BridgeHeaderFileを作成します。
BridgeHeaderFileとはObjectice-cで書かれたライブラリをSwiftでも使用できるようにできるものです。
まず、プロジェクトを開いた状態で、File → New → File でHeader Fileを選択し、objective-cファイルを作成します。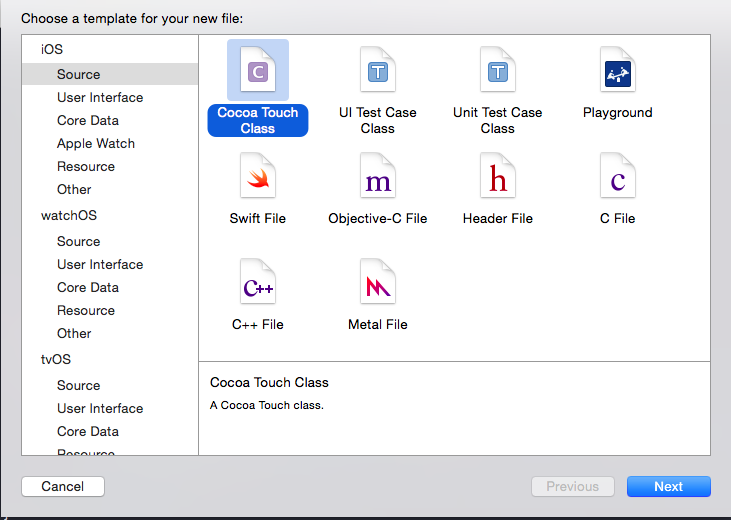
するとこのような画面が出てくるので
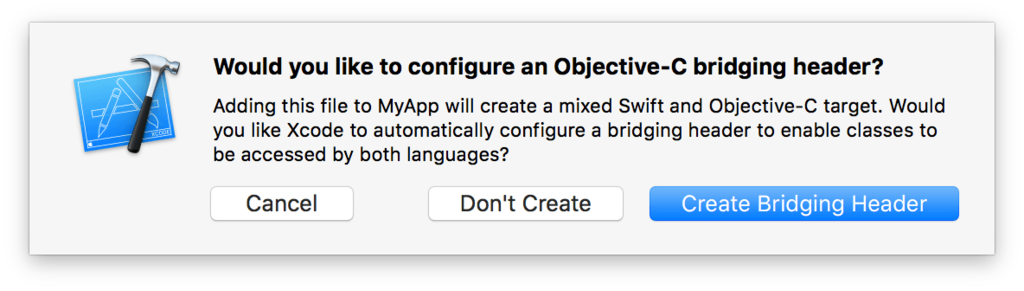
Create Bridge Header をクリックします。
すると、BridgeHeaderが自動生成されます。
BridgeHeaderを以下のように編集します。
#import <GoogleAnalytics/GAI.h> #import <GoogleAnalytics/GAIFields.h> #import <GoogleAnalytics/GAILogger.h> #import <GoogleAnalytics/GAIDictionaryBuilder.h>
GoogleAnalyticsアカウントの作成
次はGoogleAnalyticsのアカウントを作成します。
GoogleAnalyticsの公式サイトhttps://www.google.com/intl/ja_JP/analytics/にアクセスします。
サイト右上にある「アカウント作成」ボタンをクリックします。
あとは指示に従って必要な情報を入力していきます。
そして、最後に「トラッキングIDを取得」をクリックしてアカウントが作成されます。
移動先の画面のトラッキングIDをメモしておきましょう。 *トラッキングIDは管理画面から確認可能です。
AppDelegateでGoogleAnalyticsを設定する
AppDelegate.swiftのdidFinishLaunchingWithOptionsメソッドを以下のように編集します。
func application(application: UIApplication, didFinishLaunchingWithOptions launchOptions: [NSObject: AnyObject]?) -> Bool { // Override point for customization after application launch. //GoogleAnalyticsの設定 GAI.sharedInstance().trackUncaughtExceptions = true GAI.sharedInstance().dispatchInterval = 20 GAI.sharedInstance().logger.logLevel = .Verbose GAI.sharedInstance().trackerWithTrackingId("トラッキングID") return true }
これでアプリ起動時に設定が読み込まれます。
トラッキングしてみる
「トラッキング」とは追跡などという意味で、ここではユーザの動きを追跡するということですね。
適当なViewControllerにトラッキングの設定を書いていきます。
override func viewWillAppear(animated: Bool) {
//analytics
let tracker = GAI.sharedInstance().defaultTracker
tracker.set(kGAIScreenName, value: "Home")
let params = GAIDictionaryBuilder.createScreenView().build() as [NSObject : AnyObject]
tracker.send(params)
}作成できたらシュミレータを起動します。
起動したら、GoogleAnalayticsのサイトにアクセスし、レポートのリアルタイム確認ページを開きます。
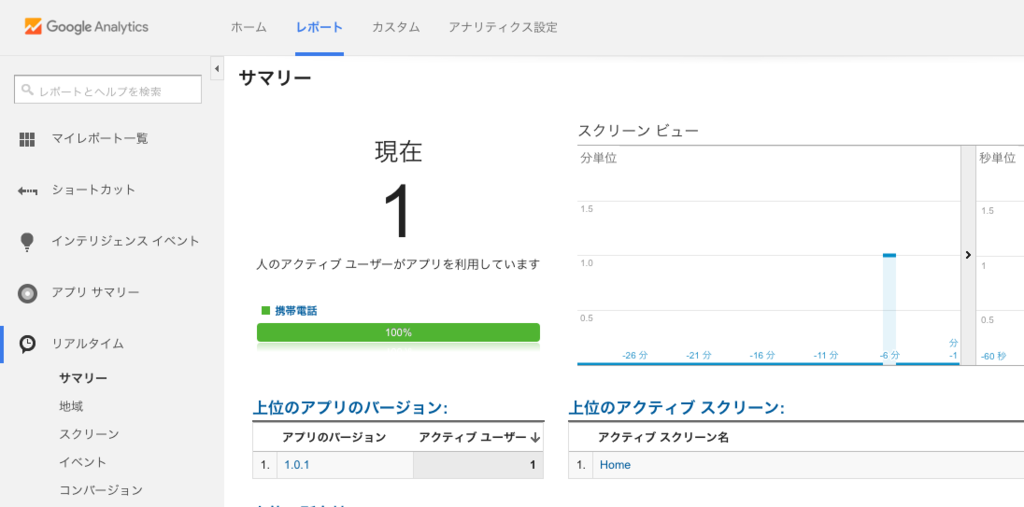
アクティブユーザが1になっているかどうか確認します。
1になっていれば成功です。